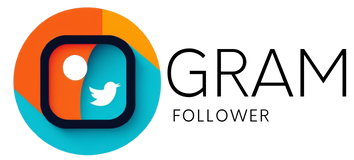How to Fix Amazon Prime Subtitles Not Working
If Amazon Prime subtitles aren't working for you, there are a few things you can try to fix the problem. First, you should update your system. Then, you can try changing the subtitle size and font. On an Android or iPhone, you can adjust the display settings to see subtitles in a smaller font or larger size. If that doesn't help, you can also try uninstalling and reinstalling the Amazon Prime App.
Troubleshooting
If you're watching videos on Amazon Prime and are having trouble with Amazon subtitles, there are a few things you can try. There are several common causes for subtitles to stop working, but most are easy to fix. First, make sure that your Closed Captioning is turned on. Then, check that the subtitles are enabled for the language that you're choosing. If this doesn't fix the problem, you can try changing your subtitle configurations, and check for firmware updates.
If these steps don't fix the problem, you may want to reinstall the app. In many cases, a simple update will fix the problem. Alternatively, you can try disabling browser extensions to see if this solves the issue. This will also require you to restart your browser.
Another easy fix is to uninstall the Prime Video app. Doing this will clear any data that may have been corrupted by previous versions of the app. If you can't uninstall the app, try deleting its data from your device's cache. After doing this, you should be able to watch videos with subtitles.
If you've tried everything else and still can't view subtitles, try restarting your streaming device. This will clear the cache and allow subtitles to be displayed. If you're using an Apple TV, Fire Stick, or Smart TV, try performing a power-cycle. To do this, unplug all of its cables, wait a few minutes, and then plug it back in. If you're using a game console, you can also try rebooting the game console.
If none of the above options fix the subtitles problem, you can try updating your Prime Video app. To update the app, visit the app store and look for an update button. Afterwards, you can try another movie to see if the subtitles work properly.
Uninstalling
If you're having trouble watching Amazon Prime videos, you may be wondering how to remove subtitles from them. There are two easy ways to do this. You can turn subtitles off in your Amazon web browser, and you can also disable them in the Amazon app. These steps can resolve your issue.
First, you must disable any browser extensions that are preventing subtitles from working. After disabling them, you need to restart your browser to apply the fix. Secondly, you can try updating your browser to the latest version. This will fix any bugs or glitches in the current version.
Alternatively, you can use the Amazon Fire TV remote to turn off subtitles. This may be easier if you're watching from an entertainment center. The settings menu is located on the top right button. Simply go to this menu and click Subtitles and then hit the "Off" button.
If all of the above steps do not work, try restarting your device or the Prime Video app. This will fix any bugs that might be preventing subtitles from working correctly. Additionally, you can also try restarting the application by pressing the "Reload" button or pressing the Ctrl+R keys. Doing a hard-refresh will force the application to load the latest version of the Prime Video site. If these steps don't fix the problem, you can also try clearing your browser cache.
Once you've completed these steps, you can restart the Amazon Prime app and check whether your subtitles are working again. It's also a good idea to clean your browsing data as cookies and caches can corrupt data.
Restarting
If you're experiencing subtitles not working on Amazon Prime Video, one of the easiest fixes is to restart your streaming device. This will clear out the cache and try again. If this still doesn't work, you can try re-installing the service. If you're using a game console, rebooting the console will also fix the issue.
Another possible solution is to clear the data in your browser. This will remove any corrupted data and roll back any recent changes made by the app. To do this, visit the settings on your device and select the Accessibility option. Once you've done that, you can re-install Amazon Prime.
If this doesn't fix the problem, you can also try disabling subtitles and try again. If that doesn't work, you might need to update the firmware of your device. This will solve the problem, but it won't solve the problem permanently. Alternatively, try restarting your streaming device.
Restarting your streaming device can also solve the issue if the subtitles are out of sync. This solution is particularly effective if you're using a set-top box or a TV connected to an electrical outlet. Before rebooting your streaming device, switch off the power source and unplug all cables. Wait a couple of minutes before plugging everything back in.
Another solution is to check the server of Amazon Prime Video. If your subscription is on an older version, the subtitles might not be working on your device. It's possible that the server is down. You can use Downdetector to check for updates. In the meantime, you can follow Amazon on its social media sites for updates.
CC2 or CC3
If you're not able to view subtitles in Amazon Prime video, you may be experiencing a variety of issues. It might be that the subtitle button is not visible or the subtitles are not working in the language that you selected. In some cases, you may need to clear the data on your Chrome browser or Amazon Prime app, or you may have turned off Closed Captioning. The subtitle button could also be located in a different position on your device.
If you can't see subtitles, try turning off the subtitles on the video. You'll see a speech bubble with an on/off switch. You can also toggle the language of the subtitles. Certain Prime Video shows may only be available in English, so you'll want to enable subtitles in that language. In addition, you can customize the text size and color of the subtitles by tapping the relevant icon.
If CC2 or CC3 are still not working, you may need to restart your device or your browser. If you have an internet connection, rebooting the device will clear the cache and force the page to load with the most recent version. Another method is to close the app and restart the device that's streaming the video. Hopefully, one of these methods will fix your problem and get you back to watching Prime video.
If your subtitles are still not working after restarting the Amazon Prime Video app, try clearing the cache on the device. Then, try the subtitles again. In some cases, restarting the device can also fix the subtitle issue.
Changing display settings
If you can't see subtitles while streaming movies, try changing the display settings in your device's settings menu. On Android and iPhone devices, you can find this option under the Accessibility menu. If that doesn't work, try reinstalling the app or hard-refreshing your device.
You can also try removing your browser's extensions and restarting your device. In some cases, this is enough to fix the issue. If the subtitles are not working after performing these steps, the problem could be with the version of the browser you are using. If you're running an older version, you'll need to update your browser to the latest version. Upgrading your browser could fix other problems too.
The process is simple. First, you need to enable subtitles in the Prime Video app. You can do this by selecting the "CC" button on the remote. Next, choose the language that you want to view. It's best to choose a language that's available in your region.
If you still can't see subtitles in your videos, you can adjust the font and size of the text on the subtitles. You can also adjust the color of the text. It's important to note that Amazon subtitles will apply to all devices connected to your account.