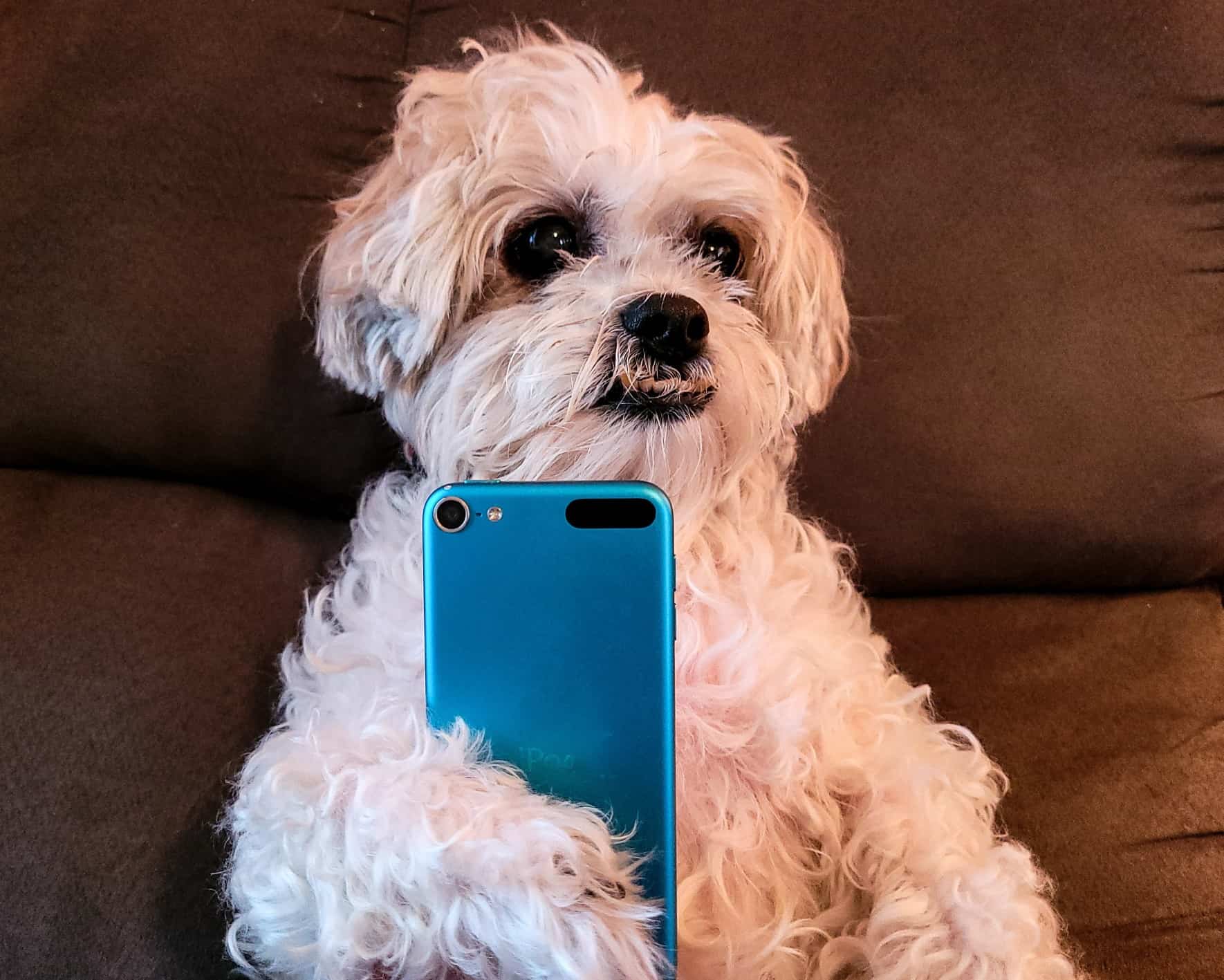Why You Can't Share a Post on Facebook
If you've created a Facebook post, but can't share it, you may be wondering why. Here are some tips on how to make your post more shareable. The first step is to ensure that your Wi-Fi network is up and running. If not, this might be causing your Facebook post to lag or become unavailable. If you're still having trouble, contact Facebook's customer service.
Why you may not be able to share a post on facebook
Facebook has a system that places limits on the type of content you can share with your friends. If a post is marked as "Friends Only", Facebook will not allow you to share it with your friends. You can try contacting the person who posted the post and asking them to change their privacy settings to allow others to share it. If this still doesn't work, try contacting Facebook for help.
You may also be able to change the default audience for your post. By default, your status updates are shared with your friends. If you want your status updates to be shared with other Facebook users, you can change the visibility of these posts by selecting the 'Friends' option.
Depending on the security settings of the original post creator, you may be able to share the post but not others. To do this, first, find the post you want to share and tap the three dots in the upper right corner. From there, choose the privacy settings you want to share.
If the share option is missing, it means that the person who posted the post has not made it public. In such a case, you may be unable to share the post. The reason why this happens is that the original poster has limited the share option. However, if the original author has enabled public sharing, you will be able to share it with others.
If you want to share a post on Facebook, make sure you have all the post types selected. If you're not able to select all post types, you can exclude certain types in your shortcode. If you're unable to share a post, try re-posting it to your own page. This will appear in the feed of your website.
To make sure your post is being shared, you may want to check notifications for a post. You can also check the original post. You may be able to see text that says "#share" underneath it. If you can't find this, try looking up the post through a search engine or by selecting Posts From You > Share.
How to make a post shareable
To make a post shareable on Facebook, follow these steps: Sign in to Facebook, click on your name or profile photo in the top right corner, then scroll to where you want to share the post, and click the ellipses icon next to "Edit Post." On the next screen, select "Public" so that anyone can see the post. Once you're done, select "Save." Your post will be available to everyone.
If you've shared relatable content on Facebook, you may have received a request asking you to make the post shareable. You're probably wondering how to do this, but luckily, it's a fairly straightforward process on desktop computers. The first step is to locate the post you'd like to share. You might need to change the privacy settings a little bit before you're happy with the results. On a desktop computer, you can simply tap on the three dots located in the upper right corner and change the privacy settings.
Once you've done this, you can choose to make your post shareable. You can choose to make all of your posts public, or select specific friends. Changing the setting will affect future posts as well. This is helpful if you want your post to reach new audiences or make your business grow.
Before you make a post shareable on Facebook, you need to decide on the audience. If you choose public, it will be visible to anyone on the web. If you choose friends, you can restrict the audience to your friends and colleagues. If you choose specific friends, then your post will be visible only to those people.
Facebook makes sharing content easy. By making your posts shareable, you can maximize organic reach. In fact, 54,000 links are shared on Facebook every minute. This means that your post is visible to a much larger audience. It is also a great way to expand your organic reach.
How to make a post private on facebook
If you want to keep a post private from others on Facebook, you can change its privacy settings. You can choose to make it private from everyone, or just people who are part of a public group. If you want to keep your post private from people who are not part of your group, you can click "Custom." This will bring up a dialog box with several options.
The privacy settings for your posts can be changed at any time. You can change the privacy of all your posts in one go, or you can go through each individual post to change the settings. You can also change who can see your posts. If you've posted something that's sensitive, you can change it to private.
If you've published a public post, people can share it with their friends. However, if you've made your post private, only those with permission to see it can see it. If you've posted sensitive or personal information, you might want to consider limiting who can see it.
To make a post private on Facebook, click the arrow in the upper-right corner of the screen and go to the Settings & Privacy menu. In this menu, select the first item, Privacy. From there, you can choose whether the post is public, your friends, or only friends. Then click Close to save the change. If you want to limit the audience for a previous post, you can also choose the option, Limit Past Posts.
In the same way as the privacy settings of your profile, you can make a photo private. The privacy settings for a photo post are similar to those for an album. You can choose whether to make the photo post private for only yourself, all of your Facebook friends, or any custom list of friends.
How to cross-post to Instagram
If you're trying to cross-post a post from Facebook on Instagram, there are a few steps you need to follow. First, you need to have an image to include in the post. To do this, go to your Facebook account and click the "Write a Post" button. Make sure to include a single image, such as a photo. Next, you need to connect your Facebook account and Instagram account.
Once you've done that, you're ready to cross-post a post to Instagram. The process is fairly simple. First, you'll need to connect your Instagram account to your Facebook page. From there, simply create an image post and select "Cross-post to Instagram".
Facebook and Instagram are both owned by Facebook, so it makes sense to link the two profiles together. Once you've done this, you'll receive a prompt on Instagram to cross-post your post. Then, you'll need to make sure the post you're cross-posting is relevant and appropriate for your audience.
Cross-posting is a relatively new feature that's available to business pages and is gradually rolling out to other accounts. Currently, the cross-posting option is located at the bottom of your post creation screen. However, it's important to note that it won't work if you're using two-factor authentication on Instagram. It might be a security issue, so make sure to disable this feature before cross-posting to Instagram.
The cross-posting option isn't available for Facebook's mobile app, but it is available for desktop users. If you're looking to cross-post a post from Facebook, you need to disable two-factor authentication. It's also important to note that this feature is only available for single image posts.