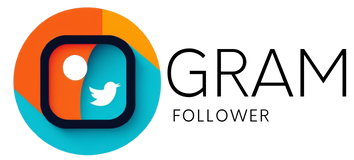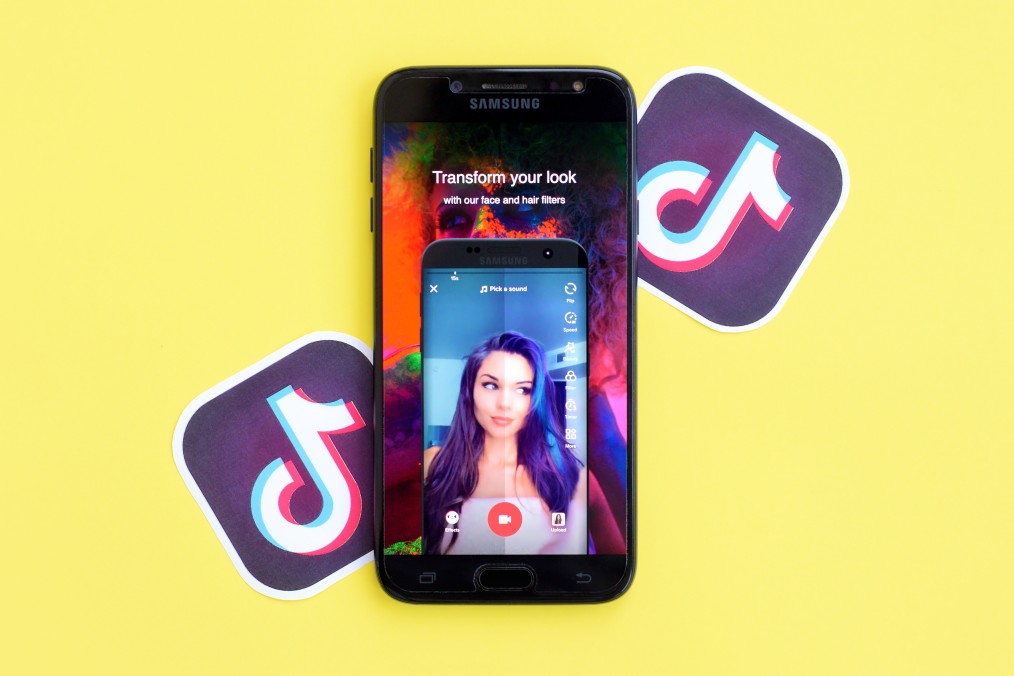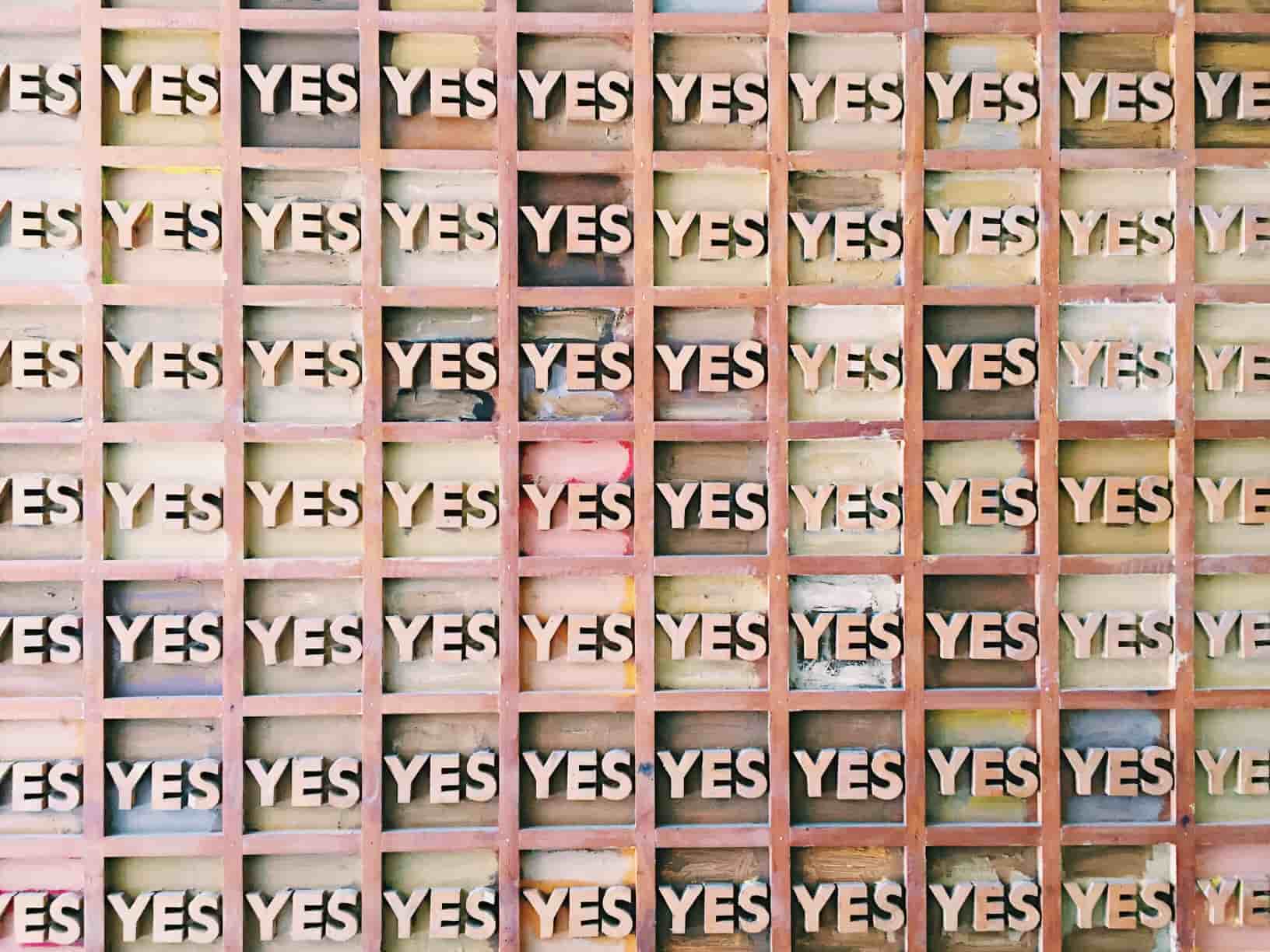How to Clear the Cache on Your iPhone
If you want to delete your old Instagram posts and free up storage space, you may want to learn how to clear the cache on your iPhone. This trick is not a complete solution for every problem though. It may not delete any messages or old posts. However, it will reduce the amount of space the app takes up and speed it up. To clear the cache, you can follow the steps below:
Does not delete messages
You've noticed that your Instagram notifications don't seem to be going anywhere. To resolve this problem, follow these steps:
To clear the Instagram cache, tap on the app's settings. Then, tap on "Clear Cache". It'll clear the cache, removing all saved data and restoring the app to its original state. Alternatively, you can delete the app completely. The only problem with this method is that it doesn't delete the messages! The cache is actually a temporary storage area that stores your saved data.
Similarly, clearing cache on Instagram is a quick solution to the problem. The process varies slightly depending on your browser. On Chrome, select "More Tools" and choose "Clear Data." On Firefox, go to "Privacy and Security" and click "Clear Data." Different browsers have slightly different processes, but the result is the same. Just make sure that you have an active internet connection to avoid accidentally deleting important data or messages.
Another option is to clear the Instagram app cache. Generally, Instagram builds up a cache of data that you can access at a later date. This cache allows Instagram to load previously-stored data without having to download it every time you want to view a certain photo. This will also improve the speed of the app, as it prevents it from downloading images from the internet again. In addition to speeding up your browsing, a cleared cache will make your Instagram experience faster.
If you want to delete messages from Instagram, you can also clear the cache on your iPhone or Android device. However, this won't guarantee better performance. The app will be slower the next time you use it, because the app will have to 'forget' all of its stored data to function properly. The process is quick and simple, but you should make sure to keep your login information handy.
To clear the cache on Instagram on your iPhone, go to Settings and tap the app icon. Tap the "Clear Cache" option. It should be gray and show 0 B in the space used section. Once the app cache has been cleared, your Instagram will run smoothly again. You'll notice that it now shows your recent Instagram messages as "0B".
Reduces storage space
If you want to reduce the amount of storage space used by the Instagram app, follow these steps. First, log out of the app. It will take up approximately 1GB of space on your phone. After logging out, go to Settings > General > Storage. Choose to reduce the size of the app, or you can manually confirm it. To reduce storage space on Instagram, follow the steps above. But, before you do it, check if you've deleted all of your photos and videos.
Another way to reduce storage space is to clear the cache. Any application that displays images has a cache on its server, which allows it to load faster. However, as the cache grows, it eats up space and makes the app sluggish. To clear the cache, simply open Settings in your phone, go to Application Manager, choose Instagram, and then tap on the Clear Cache icon. This should reduce the size of your Instagram App considerably.
After clearing the cache, you can delete any other applications that have been using the same space. The cache can take up space, so you should clear it regularly. If this still doesn't solve your problem, try uninstalling Instagram from your phone and reinstalling it from your device. However, if you're unable to delete all your photos from Instagram, you can still manage to reduce storage space by doing the same steps.
Another method to free up storage space is to clear the cache on your phone. Instagram uses cache to store all the images and videos that you post on your account. This way, you won't have to download these photos every time you want to look at them. In addition, you won't have to use up precious data to view your favorite accounts. This will save you time on searching for hashtags or accounts that you follow.
Speeds up app
If you've ever noticed your Instagram app is taking too long to load up, you can speed it up by clearing the cache. This process can be done on iOS, Android, and PC. Please note, however, that clearing the cache will not remove the information stored in your account. To use this method correctly, read the instructions below carefully. Also, keep in mind that clearing the cache on Instagram will not harm your account data.
The first step to clear the cache on Instagram is to open the Settings app on your smartphone. Navigate to the Apps section. Click the Cache option. It should be gray. If the space is greater than zero, tap the Clear button. Once the button is gray, the app will start using less space. Repeat this process for each app until the app is completely running on your device. Once this step is complete, you should notice an increase in the speed of your Instagram app.
It's important to note that clearing the cache on Instagram does not necessarily make it faster. It simply stores the data it needs for the app to operate properly and improve user experience. Leaving the cache untouched will only make your app slower than before. However, it can speed up your experience. This method can also be applied to web browsers. The instructions are listed below. Then, simply follow the instructions. While clearing the cache does not guarantee better performance, it is still an effective solution for speeding up Instagram.
After deleting the cache, open the Instagram app and log in with your username and password. Once your account is verified, you should be able to see the new cache number. This will be different depending on your browser. If you're using Firefox, you'll have to click on "Privacy & Security" and then select "Clear Data." This procedure is similar on both Android and iOS devices.
Removes old posts
If you want to delete older posts from Instagram, you may want to clear the cache of your browser. The process is fairly straightforward, but may differ slightly depending on your browser. Chrome: Click on the menu button on the top-right corner of your screen, then select "More Tools" from the drop-down menu. Firefox: Tap on "Privacy & Security" and select "Clear Data." Other browsers may have slightly different steps. Once you've cleared the cache, you can go back to Instagram and view your previously-starred posts.
Instagram: In order to remove photos, videos, and other images, you should clear your Instagram cache. This process will free up more storage space, but it may temporarily slow down the app. This is because the app re-caches data while browsing or searching for photos. Nonetheless, you'll probably notice an improvement in performance soon after clearing your Instagram cache. Fortunately, clearing the cache will also help you extend the life of your phone's battery.
If you've been having issues loading images on Instagram lately, clearing the cache can help. The cache is an excellent way to improve the experience on Instagram. The app saves information about you in your device's cache so that the website can load items faster. The next time you're browsing the app, clear the cache to prevent any app glitches from affecting your photos and videos. Keep in mind that clearing the cache will also remove your Instagram user preferences.
If you have accidentally deleted a post on Instagram, the process is even easier. After confirming your action, you'll be given two options: archive the post or delete it. Choosing the one you want to archive will allow you to choose from hundreds of previous posts. If you have accidentally deleted a photo, you'll have to select the option to delete it. If you've accidentally deleted a video or photo, the option to delete it is at your fingertips.
To clear the Instagram cache on an Android device, go to the Settings app. Navigate to the Apps menu. Select Instagram and select the Cache option. Once you've cleared the cache, Instagram will show 0B in the space used section. Then, you'll need to login to Instagram again. The process will take a few minutes. It's recommended that you keep your internet connection active during the process to avoid a problem.