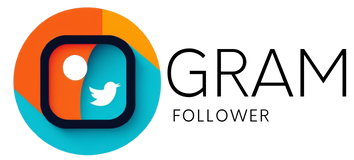How to Fix Netflix Search Not Working
If you've run into the issue of Netflix search not working, you're not alone. The Netflix search bar doesn't give you results when you try to find movies or TV shows on your device. It could be because of a poor internet connection or a glitch in the app or platform. In such a case, you can try to sign out of the app and reset your system settings. Alternatively, you can restart your device and try the search function again.
Error code H7361-1253-80070006
If you're getting an error message that says, "Netflix search not working", this could be a problem with your browser. To fix this problem, try to clear the cache of your device, sign out and sign back in, or uninstall and reinstall the Netflix app. If none of these steps fix the problem, you should try deleting any Netflix related data from your Fire TV.
If you're seeing the error code H7361-1253-80070006, then your browser may be outdated. If you're using an outdated version of Google Chrome, it's likely that the information stored in the browser has become outdated. This could be due to a link that no longer exists or may be in a different domain.
Another possible cause of this error is a problem with your network connection or device configuration. If you've tried all of the above, but still get the error message, try rebooting your device or rebooting the modem and your network. If this doesn't work, try connecting directly to your router via Ethernet.
If all of these solutions fail, you should consider trying a different Internet connection. It's possible that Netflix has gone offline, but this is very rare. If it is, you can check the status page of the website to see if it's up and running again. Alternatively, you can uninstall the Netflix app and sign in again.
If you're not able to resolve this error, you can contact the device manufacturer. They will be able to help you fix the problem. If all else fails, try restarting your device and checking your internet connection. You can also try a different device to see if that fixes the issue.
Signing out of netflix search
If you're having trouble signing out of Netflix, you may have used multiple devices since setting up your account. This can lead to access restrictions based on your plan. It can also lead to blocked content if you've signed in on devices you no longer own. Fortunately, there are several ways to sign out of multiple devices and regain access to all your favorites.
The first option is to sign out on every device. This is a good idea if you're constantly on the go, as it can prevent Netflix from tracking which devices have been using your account. You can also change your password, which will prevent others from accessing your account. In addition to signing out, you can restrict the number of devices that have access to your Netflix account.
To log out of Netflix, simply click the profile icon in the upper right corner of your screen. You'll then be taken to a screen where you can sign out from your current device or sign in to a different device. Once you've completed the sign-out process, you'll be taken back to the sign-in window, where you can log in again.
Signing out of Netflix is a good idea anytime you leave your hotel or share your password with a friend. You don't want too many people signing in at once, or you won't be able to watch the show you're waiting for. You can also sign out of Netflix from multiple devices at once, which is convenient if you're watching your favorite show on a tablet or iPhone.
Resetting system settings
If your Netflix search is not working on your computer or mobile device, you may need to reset your system settings. Sometimes, your system may not allow you to access Netflix due to a block in the network. In this case, you may have to wait until the software engineers are able to fix the problem.
If your Netflix search still isn't working, you may want to contact Netflix customer support. They can help you troubleshoot your issue over the phone or Live Chat. You can also access your device's settings and restore your device's settings to default settings. This should solve the problem.
Another option is to reinstall the Netflix app. This will work on most devices. You can also search for the application via voice command or using your remote control. During the reinstallation process, make sure you turn off the Instant On/Off feature. It will reboot your system quickly, but it may not work with all apps.
If the Netflix search doesn't work after updating the application, you can try force-quitting it. To do this, swipe up from the bottom of the screen and drag the Netflix card to the top. From there, you can switch to the Downloads tab. If this doesn't fix the problem, try resetting your system settings. You can also restart your phone. Just make sure to wait 30 minutes before you do so.
If you're still having trouble searching for Netflix, try using a different streaming device. If the problem persists, it's important to make sure that your internet connection is working properly. If it's working on your computer but not on your phone, you may have an issue with the router.
The other option is to clear your app cache. This can be an easy, quick way to fix the problem. It removes old information and improves the stability of your iOS device.
Restarting device
If you notice that Netflix search isn't working on your device, you may want to try restarting your device. Restarting the device will reset the Netflix system, which will fix many problems. You can restart your device by holding the power button and selecting Restart. You may also want to restart your network connection. In some cases, an outdated version of software is the cause of Netflix problems. In this case, you should visit Netflix's Help Center to get some tips.
If the problem persists, you can also try clearing your browsing data. This way, Netflix should be able to load videos smoothly. Try logging into the service using another browser. If this does not fix the issue, try updating your browser. If this doesn't fix the problem, you may have a hardware issue.
If all else fails, you can try restarting your device to get the Netflix search working again. After restarting, you will need to sign in again using your Netflix credentials. To do this, navigate to the settings menu and select System. Tap on Reset options. Select Erase all data. Then, tap OK to confirm the reset. If this still doesn't fix the problem, you may have to try resetting the device again.
If these tips do not solve the problem, you may want to contact Netflix. The company has the ability to fix most issues in a day or two. If the issue persists for more than a day, you can try contacting them and raising a support ticket. It is also important to note that if you have weak internet connection, the Netflix app is unable to access Netflix servers.
Another option is to try to log in through a different Wi-Fi network. The error code 10023-5009 usually appears when you try to download content from Netflix. In such a case, you need to sign out and sign back in again to get the streaming process going. If all else fails, you may need to reinstall the Netflix app. Hopefully, this will fix your Netflix search not working error.
Another way to fix Netflix search not working is to reset your Android device. This will clear out cached data and refresh your browser. This will also fix any problems caused by bad memory.