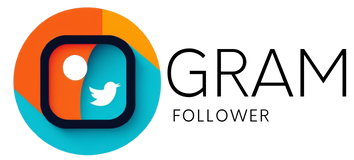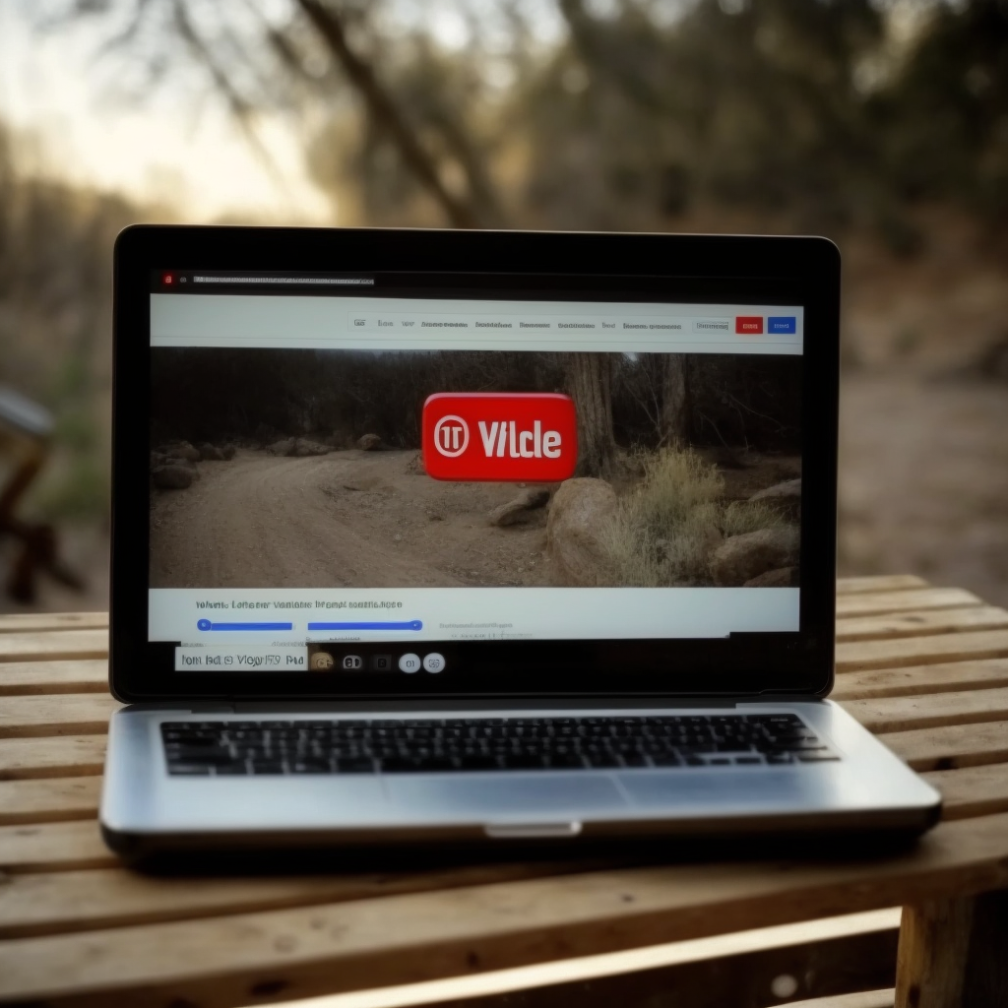How to See YouTube Without YouTube On Your TV

Are you tired of the same old cable TV channels and looking for more exciting content? Are you ready to cut the cord and dive into the world of streaming? Look no further than YouTube. With over two billion monthly active users, YouTube is one of the most popular platforms for watching and sharing videos, and it has become a go-to destination for streaming on TVs as well.
In this article, we'll explore the different methods for accessing YouTube on your TV without using the YouTube app. We'll start with the basics and explain why YouTube on TV is so popular, as well as its limitations. Then we'll dive into the various methods for accessing YouTube on your TV without the official YouTube app.
So why has YouTube become so popular for TV viewing? For starters, it offers a vast and diverse selection of content. From music videos to documentaries to comedy skits, YouTube has something for everyone. Additionally, many creators and channels have started producing content specifically for TV audiences, which means that you can access high-quality, TV-friendly content on the platform.
But, despite all its advantages, there are some limitations to using the YouTube app on your TV. For example, not all TVs have access to the app, and some may not support it even if it is available. Additionally, some users may not want to create a YouTube account, which is necessary for accessing certain features on the app.
Luckily, there are other methods for accessing YouTube content on your TV without using the official YouTube app. Let's start by discussing the first method, using web browsers.
Using Web Browsers
Most modern TVs come equipped with a built-in web browser, and this is often the easiest and most straightforward way to access YouTube content. Here's how you can use your TV's web browser to access YouTube:
-
Open the web browser on your TV: This is usually done through a dedicated button on your remote or through the TV's home menu.
-
Navigate to YouTube: Enter "www.youtube.com" in the web browser's search bar and hit enter. This will take you to the YouTube homepage.
-
Search for content: Once you're on the YouTube homepage, you can browse content as you would on a computer. You can either search for specific videos or browse by category.
Using a web browser to access YouTube on your TV is a straightforward process, but it does come with some limitations. One of the main drawbacks is that not all web browsers are created equal. Some TVs come equipped with more advanced browsers that are better suited for streaming, while others have more basic browsers that may not support certain features or content.
Additionally, using a web browser to access YouTube on your TV may not be as user-friendly as using the official YouTube app. You may need to use your remote to navigate the browser, which can be tedious and time-consuming.
Alternative YouTube Apps
Another option for accessing YouTube on your TV is to use an alternative YouTube app. There are a variety of different apps available, each with its own unique features and benefits. Here are a few popular options:
-
Smart YouTube TV: This app is designed specifically for TVs and offers a user-friendly interface that makes it easy to browse and stream content. It also supports 4K video playback and comes with a variety of customization options.
-
NewPipe: This app is open-source and offers ad-free streaming, which can be a huge advantage for users who are tired of seeing ads on YouTube. It also supports background playback, which means you can continue listening to videos even if you exit the app.
-
YouTube Vanced: This app is similar to the official YouTube app but offers some additional features, such as the ability to play videos in the background and customize the app's appearance.
Using an alternative YouTube app is a great way to access YouTube content on your TV without using the official YouTube app. One of the biggest advantages of using an alternative app is that it may offer features or customization options that are not available on the official app. Additionally, some alternative apps offer ad-free streaming, which can be a huge advantage for users who are tired of seeing ads on YouTube.
That being said, using an alternative app may also come with some drawbacks. For example, some apps may not be as user-friendly as the official app or may not support all the features that you're used to. Additionally, some apps may not be available on all TV platforms, which means that you may need to do some research to find an app that works for you.
Screen Mirroring or Casting
Another option for accessing YouTube content on your TV is to use screen mirroring or casting. This involves casting the video from your phone or computer to your TV screen. Here's how you can do it:
-
Ensure your TV is compatible: Before you can use screen mirroring or casting, you'll need to ensure that your TV is compatible with the technology. Most modern smart TVs are compatible, but you may need to consult your TV's manual or do some research to confirm.
-
Connect your phone or computer to your TV: Depending on your TV and device, there are a variety of ways to connect the two. Some TVs support Bluetooth connections, while others use Wi-Fi. You may need to consult your TV's manual or do some research to determine the best way to connect your devices.
-
Cast the video to your TV: Once your devices are connected, you can cast the video to your TV. This is usually done through a dedicated button or option on your phone or computer.
Using screen mirroring or casting can be a great way to watch YouTube content on your TV, as it allows you to access content from your phone or computer without the need for a separate app. However, it does come with some drawbacks. For example, the quality of the video may be affected by your internet connection, and you may need to deal with buffering or lag issues. Additionally, using screen mirroring or casting can drain your device's battery, which can be a concern for longer viewing sessions.
Media Servers and Streaming Devices
The final option for accessing YouTube content on your TV without using the official app is to use a media server or streaming device. These devices connect to your TV and allow you to access a variety of streaming services, including YouTube. Some popular options include the Roku Streaming Stick, Amazon Fire TV Stick, and Apple TV.
Here's how you can use a media server or streaming device to access YouTube content on your TV:
-
Connect the device to your TV: Depending on the device, you may need to connect it to your TV through an HDMI port or a dedicated USB port.
-
Set up the device: Once the device is connected to your TV, you'll need to follow the setup instructions to connect it to your home Wi-Fi network and set up any necessary accounts.
-
Access YouTube: Once the device is set up, you can use the device's remote to access the YouTube app or browse content through the device's interface.
Using a media server or streaming device can be a great way to access YouTube content on your TV, as it often offers a more user-friendly interface and better streaming quality than using a web browser or alternative app. However, it does come with some drawbacks. For example, you may need to purchase a separate device, which can be expensive. Additionally, not all media servers or streaming devices are created equal, and you may need to do some research to determine which device is best for you.
Troubleshooting Common Issues
While accessing YouTube on your TV without the official app can be a great way to access a wider range of content, it's not without its challenges. Here are some common issues you may encounter when accessing YouTube on your TV, as well as some tips for troubleshooting them:
-
Slow or buffering video: This is often caused by a slow internet connection. Try resetting your router or moving your TV closer to the router to improve the connection.
-
Poor video quality: This can also be caused by a slow internet connection. Try reducing the video quality or pausing the video to let it buffer before resuming playback.
-
Issues with the app or device: If you're using an alternative app or streaming device, you may encounter issues with the app or device itself. Try restarting the app or device, or consulting the manufacturer's website for troubleshooting tips.
-
Issues with sound or video synchronization: This can be caused by a number of factors, including a slow internet connection or a device that's not compatible with your TV. Try restarting the app or device or checking for software updates.
In addition to these tips, there are a few other things you can do to optimize your viewing experience. For example, make sure your TV is in a well-lit area and that there are no obstructions blocking the screen. Additionally, try to minimize any background noise or distractions that could affect your viewing experience.
Conclusion
In conclusion, there are a variety of different methods for accessing YouTube content on your TV without using the official app. From using a web browser or an alternative app to casting or using a media server or streaming device, there are plenty of options to choose from. However, each method comes with its own unique benefits and drawbacks, and it's important to choose the method that works best for you and your viewing habits.
Whether you're looking to cut the cord and dive into the world of streaming or simply looking for a wider range of content to watch on your TV, there's no doubt that YouTube has something to offer. By following the tips and advice outlined in this article, you can start watching YouTube content on your TV in no time.