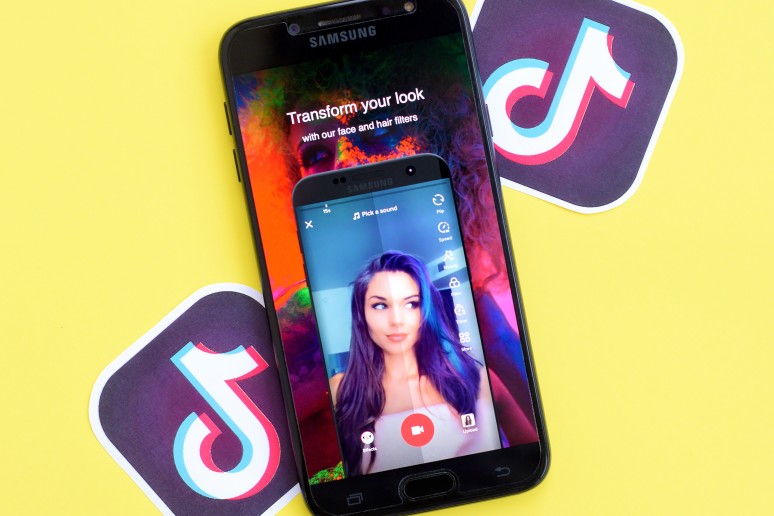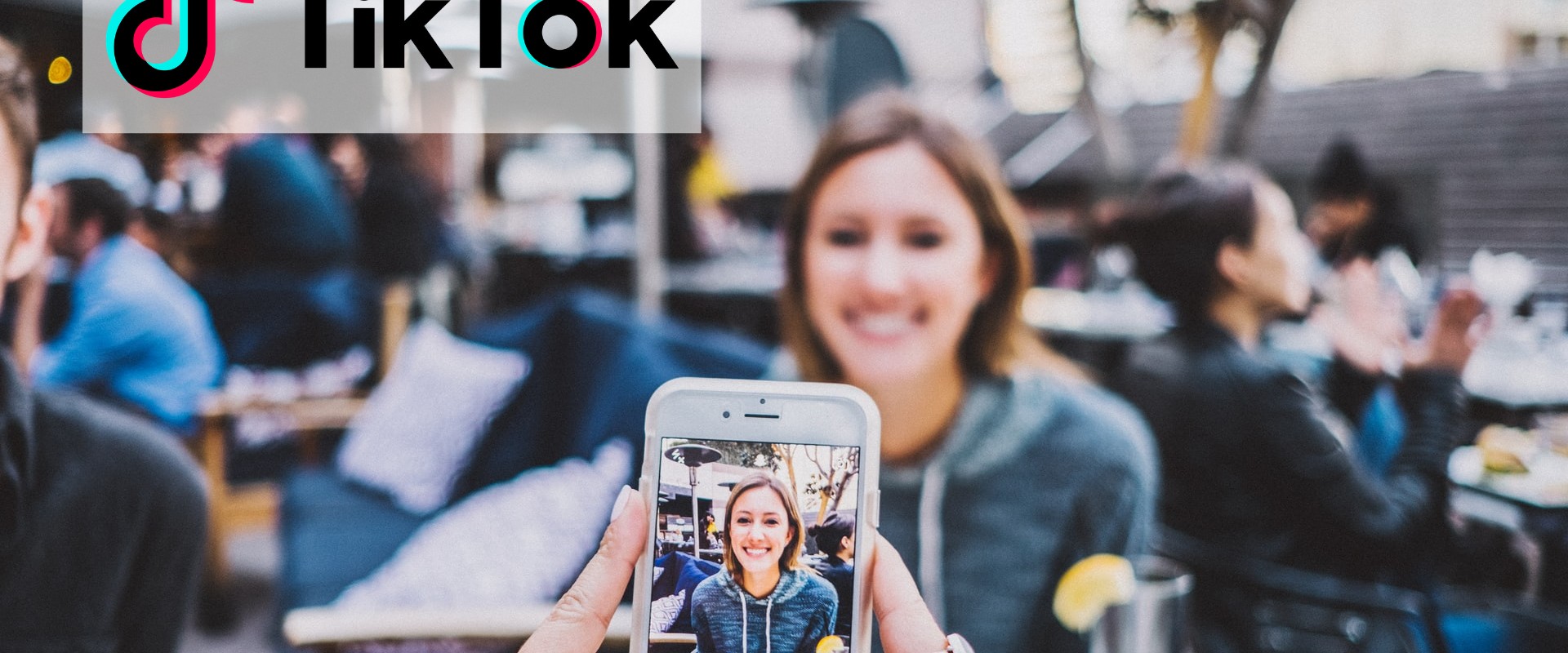YouTube Search Not Working? Here's What to Do
If your YouTube search is not working, there are several things you can try. You can clear your cache and cookies, reinstall YouTube, and reboot your device. All these steps should help you to fix your problem. In some cases, the problem may be caused by outdated operating systems. If you are running an older operating system, you may want to update it to a newer version.
Clear cache and cookies
If you've been having trouble using YouTube, you may need to clear your cache and cookies. These are files that your web browser stores to speed up your browsing and remember your preferences. Unfortunately, a large amount of these files can lead to problems when using YouTube. To fix the problem, clear your cache and cookies and reload your browser. If this doesn't work, you may have to clear your cache and cookies again.
Another option is to reinstall your Adobe Flash Player if you are using Chrome. This method will also fix the problem, but it won't work for everyone. If you're using Firefox, you can try disabling Adobe Flash Player to see if it fixes your issue.
You can also try clearing your cache and cookies if you're on a mobile device. Clearing your cache will reduce the number of files that are stored on your device, but it will not affect files that you saved manually. In addition, clearing your cache won't affect your YouTube history, as it's stored on the server.
Another possible cause of YouTube search not working is incorrect time and date settings. Sometimes, these settings interfere with the search function, especially when filtering results by the date the video was uploaded. To change your time and date settings, go to your Windows Control Panel and search for "Date and Time" or "Time Zone." From here, turn on the option to "Set time automatically." In case you're using an Apple computer, open up the system preferences, and click on "Use network-provided time zone" to make it work.
If this doesn't work, you may want to try rebooting your device. Sometimes, this fixes a temporary bug in the software. It's possible that you have an older operating system that is blocking YouTube from loading content. You can also try using the Google Chrome app on your iPhone or Android device.
If you're on a mobile device, you can try clearing your browser's cache and cookies to fix the issue. The latest version of your browser can help you resolve this issue. You can also try updating your app, which will fix the YouTube search. It's a quick and easy way to fix your issue.
You can also use the Chrome browser to clear your browsing data. To do so, open the Chrome browser and click the three-dot menu. Then, select "More Tools" and "Clear browsing data." Select the option to clear your cache and cookies. After clearing your cache, you can refresh the YouTube app. Make sure you wait a few minutes before turning your device on again.
Reinstall YouTube
If you're unable to perform a YouTube search, the problem could be with your operating system. Check the operating system version on your device and upgrade it if necessary. If the update did not solve the issue, try to reinstall the YouTube application. This will allow the search function to work again.
Another possible reason for YouTube search not working is a Wi-Fi issue. In this case, it's important to reset your Wi-Fi settings. To do so, open the Settings app on your Android device. Go to the System menu, expand the Advanced menu, and tap on Reset options. Select Reset Wi-Fi or Reset mobile and tap "Yes" to confirm.
If you're unable to get YouTube to load or play videos, you may need to clear your browser's cache and data. Clearing your cache and data will eliminate all the app's previous settings. Similarly, reinstalling the YouTube app will restore the default settings of the YouTube app and will fix your problem.
If you're unable to resolve the YouTube search issue, you may be using an outdated browser. If you're using Google Chrome, simply navigate to the Help menu in Chrome and select "About Google Chrome". Click on "Restart" and check the page on YouTube. If your browser hasn't updated itself, you may need to force-stop it through its Settings app.
Using the troubleshooter is another option for resolving the issue. Windows 10 and 11 have a built-in tool for this. It's a great way to troubleshoot network-related issues. If the troubleshooter fails to help, you can open System > Troubleshooter.
If you can't resolve the YouTube search issue by reinstalling the app, then it's probably a temporary glitch. If you can't get to the site, try using the search function on your mobile or PC. If this doesn't work, swipe down or scroll up to access the results.
Another possible cause for this problem is that your internet connection is not working properly or your device is not compatible with YouTube. If your internet connection is working fine, then you might want to try deleting your cache directory, clear data, or uninstall the YouTube app. Performing these steps may solve your YouTube search problem.
Another common problem with the YouTube search function is when it fails to return results. There are several different problems that can cause the issue, such as faulty network settings or software compatibility. This article will show you how to fix the problem and make it work again. All of these steps are universal and should work for all streaming devices.
If your internet connection is slow or you can't access YouTube, you might have to clear your browser's cache. Disabling JavaScript will disable certain actions in the YouTube application. If you disabled JavaScript, this could affect the YouTube search functionality. If your browser does not allow JavaScript, you may want to enable it again.
Reboot your device or computer
If you've ever encountered a problem where YouTube search doesn't work on your computer or mobile device, you may need to reboot it. This will resolve any temporary software issue. However, if the problem persists, there are some other things you can try. First, ensure that your device has an active internet connection. Make sure to check for updates and check if your operating system is compatible with YouTube. If it's not, you may need to contact your ISP.
If the problem continues, you may need to reboot your device or computer. Sometimes, the issue is due to a platform failure, and rebooting will restore system settings. Another common solution is to close and re-open the YouTube application. Also, you can review your internet connection settings and try switching to a different one. For more detailed information on this issue, you can refer to this step-by-step guide.
A Wi-Fi issue could also be the culprit of your YouTube search problems. If you can't find the correct connection, try resetting your network settings. To do this on an Android device, open the Settings application, and go to System > Advanced. From there, choose "Reset options." Next, select Reset Wi-Fi or Reset mobile or Wi-Fi.
A reboot may be the best solution to your YouTube issue. Sometimes, the problem could be related to your device's time zone settings. If your device is not following the correct time zone settings, Google's servers may not sync with it properly. If this is the case, you can try a reset or a clear data cache. These will clear up any unnecessary data and reset the device's settings.
If rebooting your computer or device doesn't fix the issue, try disabling any of your browser's extensions. Sometimes, outdated or buggy browser extensions block YouTube. If this does not work, try disabling as many extensions as possible. Alternatively, you may need to enable JavaScript or disable certain extensions in Chrome.
If your YouTube app is not working on your computer, you can try reporting the issue on the website. There are many possible causes of this problem, but the most common is a malfunctioning browser. To fix the problem, you can try updating your browser, clearing the cache, and disabling unnecessary extensions. Afterwards, your YouTube app should work fine.
If you're using a Mac, clearing the cache in your browser is another solution. The YouTube app could have clashed with system, app, or browser cache. To clear the cache, open the Cache folder in Finder. Then, try searching for a video on YouTube. If you're using Chrome, you can press Ctrl + Shift + N to access incognito mode.